
#GREENFOOT TUTORIAL 1 CODE#
Here's the code you need to add to AvoiderWorld: (You probably should read that link.may help clear some things up.) So, we need some way of specifying that the return value of getWorld() will be treated as an AvoiderWorld, not just a plain ol' ordinary World. The problem is that we are going to implement endGame() in AvoiderWorld, not World. The part that may be confusing is the substitution of AvoiderWorld for World and the addition of "(AvoiderWorld)". I hope it makes sense that we are now asking the world to "end the game" as opposed to removing the hero object. To implement step 1 we need to change that code to this:ĪvoiderWorld world = (AvoiderWorld) getWorld() Some part of the code should look like this:
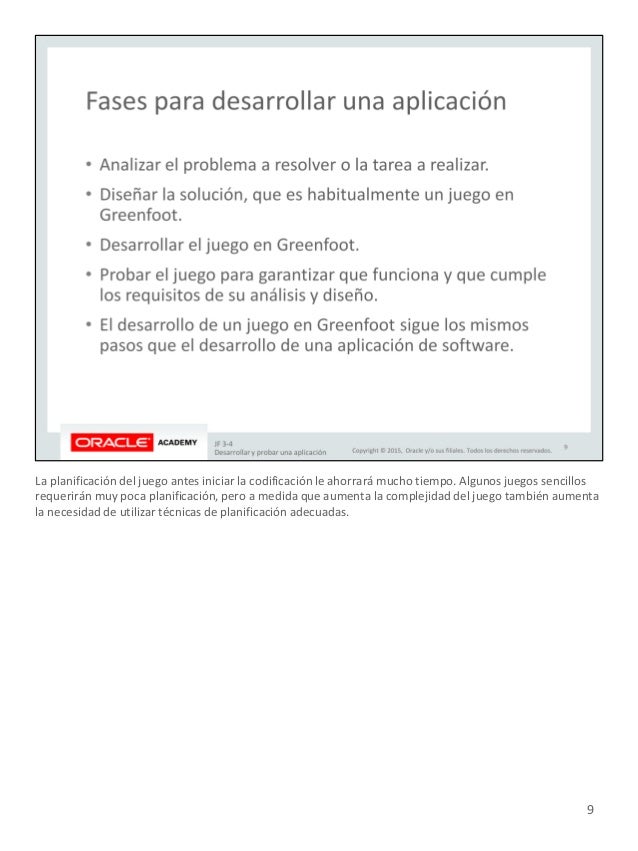
In the "Assignment" section of Part I of the Avoider Game tutorial, you wrote code to remove the hero from the game if it touches one of the enemies. In our "game over" function, set the world to be AvoiderGameOverScreen instead of AvoiderWorld.Ĭlear as mud and twice as tasty? Good! Let's start with step 1 above.In our AvoiderWorld class, we need to implement the "game over" function that the Avatar will use to signal the end of days.Detect when we collide with an enemy and then tell (by calling a function) our world, AvoiderWorld, that the game is over.To do this we need to do the following three steps: Now, we want to display the game over screen if our hero touches an enemy. In the "World Classes" area of your scenario, you should see this: Using the same steps you used to create AvoiderWorld (Part I), create another world, call it "AvoiderGameOverScreen" and associate the image you created above with it. Save this image in the "images" folder in your AvoiderGame scenario. And, its size should be 600x400 (the same size as your world). Whatever you use to draw your image, make sure you can save it in either PNG or JPG format.
#GREENFOOT TUTORIAL 1 FREE#
I used Adobe Illustrator to create this screen (feel free to use it): Adding a Game Over Screenįirst, you need to draw an entire game over screen in your favorite graphic design/drawing program such as gimp, CorelDRAW, Inkscape, or even Windows Paint. This tutorial depends on that being completed. Remember, as part of your assignment last time, you implemented collision detection and animated the enemies. Picking up where we left off in Part I, we will add a game over screen, an introduction screen, and some background music. ― Christopher Paolini, Eragon Part II: Making it a Game "That's why I'm teaching you and not the other way around.” "Of course you don't," said Brom impatiently.
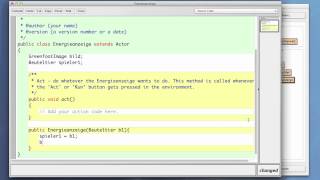
“Education is our passport to the future, for tomorrow belongs to the people who prepare for it today.”


 0 kommentar(er)
0 kommentar(er)
